| 日 | 月 | 火 | 水 | 木 | 金 | 土 |
| 1 | 2 | 3 | ||||
| 4 | 5 | 6 | 7 | 8 | 9 | 10 | 11 | 12 | 13 | 14 | 15 | 16 | 17 | 18 | 19 | 20 | 21 | 22 | 23 | 24 | 25 | 26 | 27 | 28 | 29 | 30 |
文字サイズ変更:



トップページ > アプリについて
●アプリについて●
2023-06-25 15:37:58Windows10&Windows11:MS PC Manager
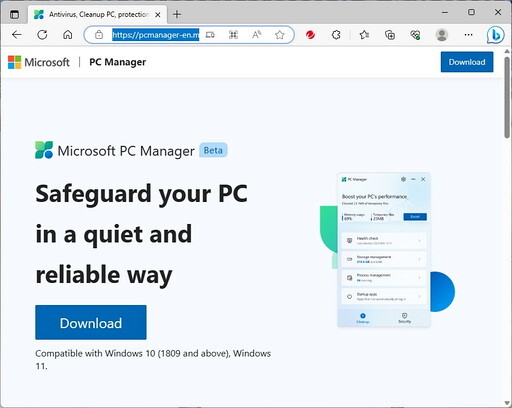
PCのメモリーを解放してくれる便利なアプリを見つけたので、紹介したいと思います。
「MS PC Manager」といいます。
もちろん、MSとは、Microsoftの事です。
純正のアプリなので、安心感があるかと思います。
無料の、フリーアプリです。
1.ダウンロードはこちらです。
英語版サイト(https://pcmanager.microsoft.com/en)になります。
2.ダウンロードボタン(Download)を押して、ダウンロードしたら、「MSPCManagerSetup.exe」ファイルをダブルクリックします。
3.ユーザーアカウント制御が出るので「はい」ボタンを押します。
4.ウィンドウが表示されたら、「I accept(使用の同意)」にチェックを入れると「Install」ボタンが押せるようになります。②「Install」ボタン(青いボタン)を押します。
5.インストールが始まります。100%になるまで待ちます。
6.デスクトップに Microsoft PC Manager のショートカットアイコンが作成されていればインストールは無事完了です。「Launch Now」ボタンを押してください。
「Microsoft PC Manager」が起動します。
1.「Memory Usage」が「現在のメモリ消費量」です。画像では21%使っています。「Boost」ボタン(青いボタン)を押すとメモリ解放が行われます。
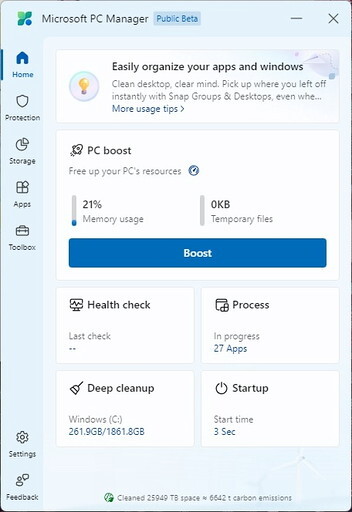
歯車アイコンの「Settings」では、PCの起動時にアプリの起動を自動でするように設定したり、自動でメモリー開放をするように、設定できます。
1.「Boost Setting」では、メモリー解放を自動で行いたい場合に、「On」にしてください。
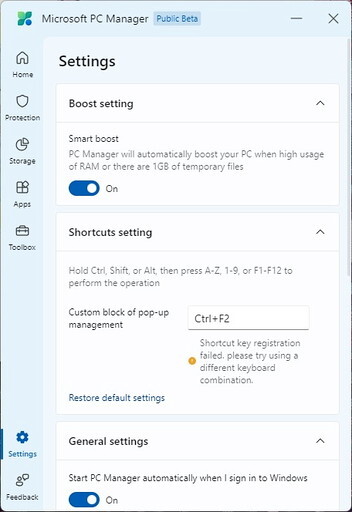
2.「General Settings」では、PCの起動でアプリの自動起動を設定したい時に「Start PC Manager ..」という場所のボタンを「On」にします。
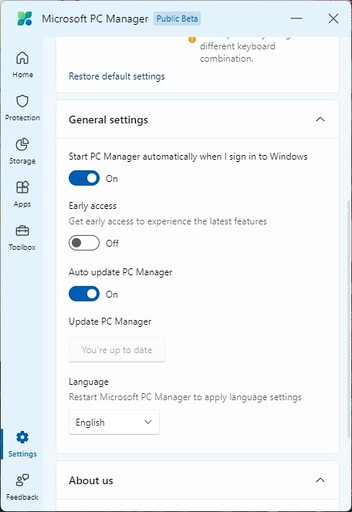
他にも、設定は様々ありますがひとまずここまでとします。
出典「Tanweb.net Microsoft PC Manager をダウンロード&インストールする方法【Windows 10&11】」
出典「Microsoft PC Manager」
紹介「窓の杜 Microsoft純正のシステム最適化アプリがメジャー更新、便利なツールバーを追加」
|
Print
Twitter(test)
short URL
いいね:16 back to the TOP |
Windows11:GIMPのプラグインの「G’MIC」を使用する方法

GIMPのプラグインの「G’MIC」を使用する方法を紹介したいと思います。
1.まずGIMPを起動します。
2.「開く/インポート」をクリックします。
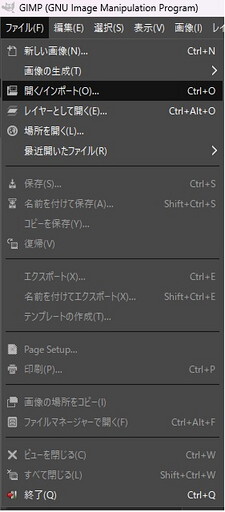
3.画像を選んで、「OK」ボタンをクリックします。
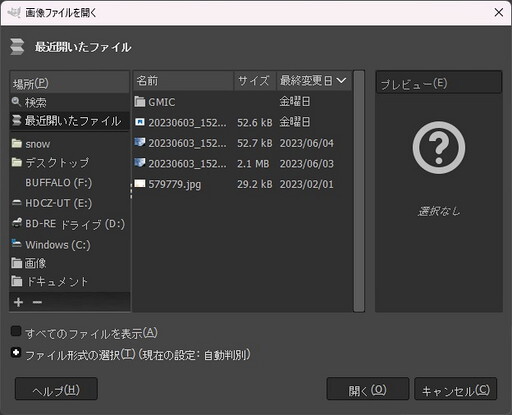
4.選んだ画像がこちらです。描画色を変更します。赤い四角い部分になっていますが、皆さんは違う色だと思われます。そこをクリックします。
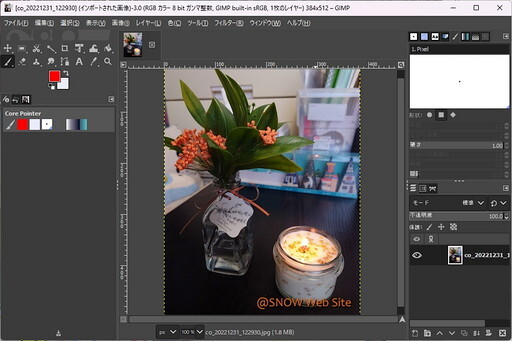
5.「R」と「G」と「B」の数値を変更します。「R」を255、「G」と「B」を0に変更して、「OK」ボタンをクリックします。
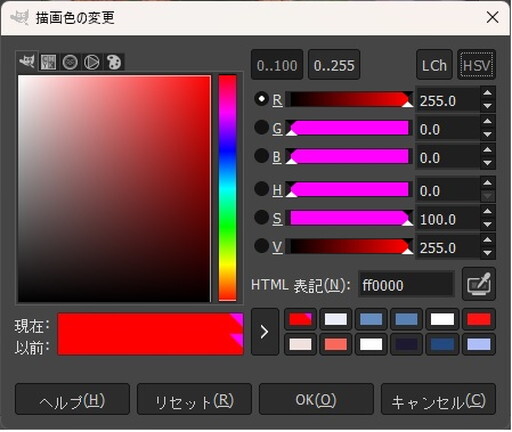
6.画像の中で消したい部分を、赤で塗りつぶします。「ブラシ」を選んで、右部分の中の左端をクリックします。

7.下の部分のブラシの種類(点とかぼんやりした丸とか)のどれかを選び、ブラシで消したい部分を赤で塗りつぶします。
8.赤で塗りつぶした画像がこちらです。

9.「GMIC」ツールを起動します。フィルターから、「G’MIC-Qt」をクリックします。

10.「使用可能なフィルタ」から、「Repair」-「Inpaint[Multi-Scale]」をクリックします。
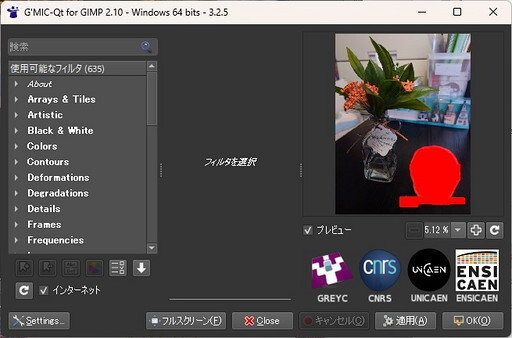
11.「Mask color」を統一します。赤い部分をクリックします。

12.5と同じように、「Red」を255、「Green」と「Blue」を0に変更して、「OK」ボタンをクリックします。
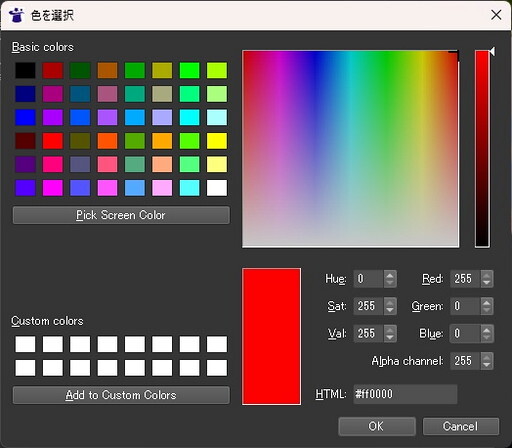
13.「Mask Dlation」の数値を0より上にしてください。私は7くらいにしましたが、画像を見ながら選んでくださいね。

14.右端の「OK」ボタンをクリックして実際の画像に適用します。
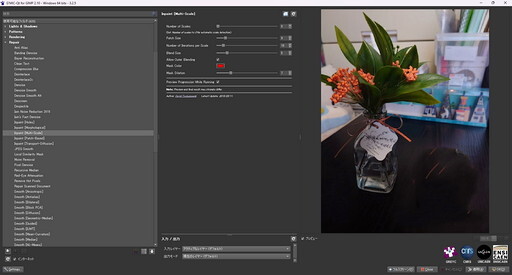
15.適用したのがこの画像です。変な線が入っていますが、だいたい消せました。
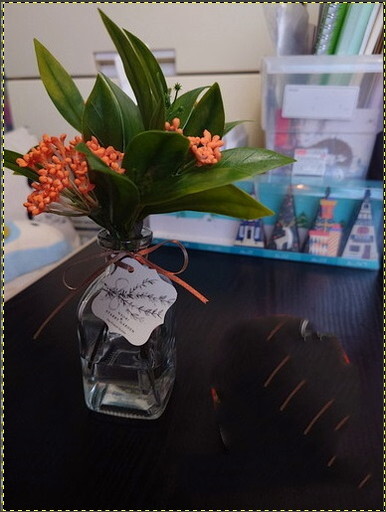
16.変更前の画像も…。

17.この変更後の画像のようにできます。

皆さん頑張ってくださいね。
|
Print
Twitter(test)
short URL
いいね:18 back to the TOP |
Windows11:GIMPのプラグインの「G’MIC」をインストールする方法
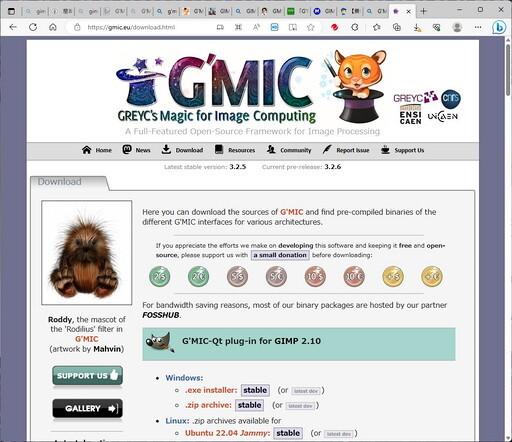
画像レタッチアプリのGIMPのプラグインとして、「G'MIC」をインストールします。
「G'MIC」自体は、他にpaint.netのプラグインもあります。
また、Macでも使用できるkritaでも使用可能です。
画像加工ソフトGIMPを以前に別のページで紹介しましたが、そのプラグインはインストールすると500種類あるフィルターを扱えるようになりますので、加工を加えやすくて便利です。
もちろん無料のプラグインです。
1.まず、インストールするフォルダを用意します。
C:my-gimpplug-insGMIC
とします。
2.そして「G'MIC」のダウンロードページからダウンロードします。
3.そして、「stable」(exe installer)を選んでクリックします。
「gmic_3.2.5_gimp2.10_win64.exe」がダウンロードされます。
4.「gmic_3.2.5_gimp2.10_win64.exe」をダブルクリックしてインストールします。
途中、インストール先のフォルダを入力するところが表示されたら、
C:my-gimpplug-insGMIC
を選んでインストールしてください。
5.あらかじめインスト-ルしてあるGIMPを起動します。

6.「編集」-「設定」を選びます。
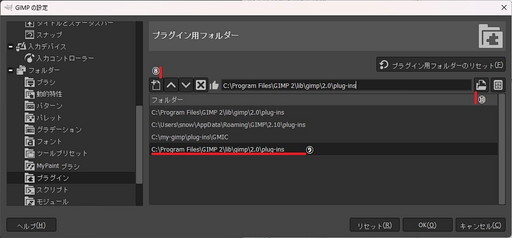
7.「フォルダー」-「プラグイン」を選びます。
8.「新規フォルダーを作成」を選び、二回クリックします。
9.すると、右側の「フォルダー」下の欄にプラグインのパスが追加されます。
10.「ファイルセレクターでフォルダーを追加」をクリックします。
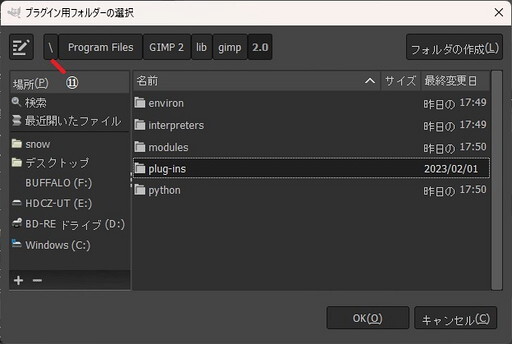
11.左上の「/」をクリックします。
12.「my-gimp」フォルダとその下の「plug-ins」フォルダをクリックして「GMIC」フォルダをクリックして「OK」ボタンをクリックします。
13.「GIMP」を再起動します。
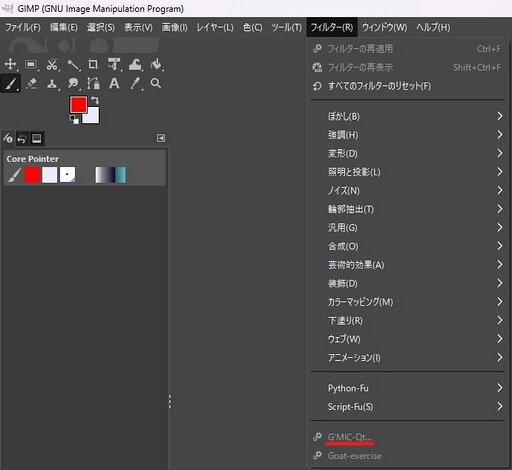
14.「フィルター」を選び、下の方に「G'MIC-Qt」と表示してあれば、GIMPアプリは認識しております。
インストール成功です。
出典「うみっきむ工房 【無料】GIMPの写真加工プラグインG’MICがすごい!」
|
Print
Twitter(test)
short URL
いいね:15 back to the TOP |
 |