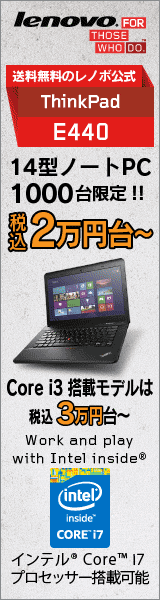| 日 | 月 | 火 | 水 | 木 | 金 | 土 |
| 1 | 2 | 3 | 4 | 5 | 6 | |
| 7 | 8 | 9 | 10 | 11 | 12 | 13 | 14 | 15 | 16 | 17 | 18 | 19 | 20 | 21 | 22 | 23 | 24 | 25 | 26 | 27 | 28 | 29 | 30 |
文字サイズ変更:



トップページ > PCについて
●PCについて●
2021-11-22 00:09:05Windows10:起動の際のスタートアップの時に起動するアプリを減らす
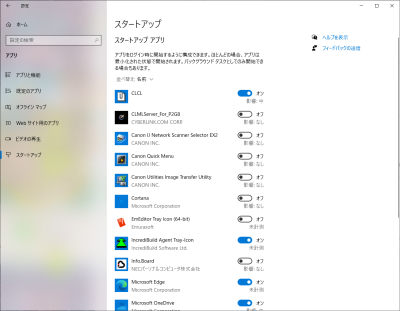
前述した、Windowsの起動が遅くなる対処法ですが、スタートアップの際の起動アプリ数を減らす方法を、書きたいと思います。
※「設定画面」で変更する
1. スタートアップ(左端)ボタンを押します。下から2番目の「設定」を選びます。
2.「アプリ」をクリックします。アプリの設定画面が表示されます。
3.左の項目で、「スタートアップ」をクリックします。
4.スターアップ時に起動するアプリが表示されています。「オフ」にすると、スタートアップ時にアプリを起動しません。その代わり、アプリを使用する場合、手動で起動する必要があります。
※「未計測」、「影響:なし」、「影響:小~大」はスタートアップ時にアプリをオフにするとどの程度影響があるのかを教えてくれています。ご参考にしてくださいね。
|
Print
Twitter(test)
short URL
いいね:100 back to the TOP |
Windows10:Windows update を手動に切り替える
Windows10の場合、起動がだんだん遅くなっていくところがあります。起動の際のスタートアップの時に起動するアプリを減らすことで、起動が早くなることもあります。それでも、起動が遅い場合、Windows updateを手動にして起動時に、自動でupdateしないようにしてみるのが良いかもしれません。
また、アンインストールしたupdateのプログラム(パッチ)をまた、勝手にインストールされないように知るためにも、Windows updateを手動に切り替えるとよいでしょう。
※サービスででWindows Updateを無効にする
1.Winキー+Rキーで「ファイルを指定して実行」のウインドウを表示します。
2.「services.msc」と入力して、エンターキーを押します。
3.「サービス」のウインドウを表示します。サービスのリストからWindows Updateを選択、ダブルクリックしてください。
4.「スターアップの種類」の項目で、「無効」を選択してください。
5.「適用」ボタンを押してください。
これで、手動に変えられました。完全にWindows updateが無効化するので、インストールしなくなります。けれども後にインストールする必要が出てきた場合に、スタートアップの種類で「手動」も切り替え、有効化する必要があります。ただ、無効化しても数日から数週間で、自動的に有効化されてしまうようです。
それが確かめられるのは、「設定」画面です。
※「設定画面」を表示する
1. スタートアップ(左端)ボタンを押します。下から2番目の「設定」を選びます。
2.「更新とセキュリティ」をクリックします。
3.「更新プログラムが一時停止しています。」その下の方に「更新は2021/11/22に再開されます」のように、日付が表示されます。
参照「EaseUS Windows10自動更新停止:自動更新を無効化にする方法」より
また、アンインストールしたupdateのプログラム(パッチ)をまた、勝手にインストールされないように知るためにも、Windows updateを手動に切り替えるとよいでしょう。
※サービスででWindows Updateを無効にする
1.Winキー+Rキーで「ファイルを指定して実行」のウインドウを表示します。
2.「services.msc」と入力して、エンターキーを押します。
3.「サービス」のウインドウを表示します。サービスのリストからWindows Updateを選択、ダブルクリックしてください。
4.「スターアップの種類」の項目で、「無効」を選択してください。
5.「適用」ボタンを押してください。
これで、手動に変えられました。完全にWindows updateが無効化するので、インストールしなくなります。けれども後にインストールする必要が出てきた場合に、スタートアップの種類で「手動」も切り替え、有効化する必要があります。ただ、無効化しても数日から数週間で、自動的に有効化されてしまうようです。
それが確かめられるのは、「設定」画面です。
※「設定画面」を表示する
1. スタートアップ(左端)ボタンを押します。下から2番目の「設定」を選びます。
2.「更新とセキュリティ」をクリックします。
3.「更新プログラムが一時停止しています。」その下の方に「更新は2021/11/22に再開されます」のように、日付が表示されます。
参照「EaseUS Windows10自動更新停止:自動更新を無効化にする方法」より
|
Print
Twitter(test)
short URL
いいね:11 back to the TOP |
Windows10:ネットワークプリンター・共有プリンターから印刷できない場合がある
Windows10で、Windows updateをすると、ネットワークプリンターが使えなくなる可能性があります。以下に記事を張り付けます。
2021年10月13日公開のセキュリティ更新プログラムKB5006670以降をインストールするとネットワークプリンター・共有プリンターから印刷できない場合があります。ややこしいことに、印刷できない不具合は2021年9月のセキュリティ更新プログラムKB5005565でも発生しており、KB5005565の症状かKB5006670以降の症状かで対処方法が異なります。
ネットワークプリンター・共有プリンターから印刷しようとすると0x00000709 (ERROR_INVALID_PRINTER_NAME)、0x0000007c (ERROR_INVALID_LEVEL)、0x000006e4 (RPC_S_CANNOT_SUPPORT)エラーや、「要素が見つかりません。」(Element not found.)と表示されて印刷に失敗する場合があります。
※複数の対処方法があります。
<Microsoft公式の対処方法>
前提条件として、プリントサーバーにKB5006670(2021/10/13公開セキュリティ更新プログラム)以降をインストールする前に、プリントクライアントPCに2021年1月以降の更新プログラムをインストールしている必要があります。
条件を満たせる場合は、ネットワークセキュリティおよびVPNソリューションによって、プリントクライアントPCが以下のポート範囲でプリントサーバーへのRPC over TCP接続を確立できるようにしてください。
・Default start port: 49152
・Default end port: 65535
・Port Range: 16384 ports
前提条件を満たせない場合や上手くいかなかった場合は、以下の対処方法A~Dをお試しください。
<対処方法A>
プリントサーバーからプリンターを一旦削除したのち、プリンターを再インストールすると正常に動作する場合があります。
<対処方法B>
KB5007186 / KB5006738 / KB5006670をアンインストールする。
<対処方法C>
『C:\Windows\System32\Win32spl.dll』を2021年9月のKB5005565時点の『Win32spl.dll』(バージョン10.0.19041.1237)に置き換える。
※さらに詳しく知りたい方は、元記事を参照することをお勧めします。
参照「ニッチなPCゲーマーの環境構築Z」
※追記(2021/11/25)
各プリンターのメーカーから、プリンターのファームウェアのバージョンアップが出されている可能性がありますので、メーカーさんのホームページをチェックしてみることを強くお勧めします。
私自身は、プリンターのデバイスドライバーをインストールしなおすことで、プリンターで印刷できましたことを明記します。
2021年10月13日公開のセキュリティ更新プログラムKB5006670以降をインストールするとネットワークプリンター・共有プリンターから印刷できない場合があります。ややこしいことに、印刷できない不具合は2021年9月のセキュリティ更新プログラムKB5005565でも発生しており、KB5005565の症状かKB5006670以降の症状かで対処方法が異なります。
ネットワークプリンター・共有プリンターから印刷しようとすると0x00000709 (ERROR_INVALID_PRINTER_NAME)、0x0000007c (ERROR_INVALID_LEVEL)、0x000006e4 (RPC_S_CANNOT_SUPPORT)エラーや、「要素が見つかりません。」(Element not found.)と表示されて印刷に失敗する場合があります。
※複数の対処方法があります。
<Microsoft公式の対処方法>
前提条件として、プリントサーバーにKB5006670(2021/10/13公開セキュリティ更新プログラム)以降をインストールする前に、プリントクライアントPCに2021年1月以降の更新プログラムをインストールしている必要があります。
条件を満たせる場合は、ネットワークセキュリティおよびVPNソリューションによって、プリントクライアントPCが以下のポート範囲でプリントサーバーへのRPC over TCP接続を確立できるようにしてください。
・Default start port: 49152
・Default end port: 65535
・Port Range: 16384 ports
前提条件を満たせない場合や上手くいかなかった場合は、以下の対処方法A~Dをお試しください。
<対処方法A>
プリントサーバーからプリンターを一旦削除したのち、プリンターを再インストールすると正常に動作する場合があります。
<対処方法B>
KB5007186 / KB5006738 / KB5006670をアンインストールする。
<対処方法C>
『C:\Windows\System32\Win32spl.dll』を2021年9月のKB5005565時点の『Win32spl.dll』(バージョン10.0.19041.1237)に置き換える。
※さらに詳しく知りたい方は、元記事を参照することをお勧めします。
参照「ニッチなPCゲーマーの環境構築Z」
※追記(2021/11/25)
各プリンターのメーカーから、プリンターのファームウェアのバージョンアップが出されている可能性がありますので、メーカーさんのホームページをチェックしてみることを強くお勧めします。
私自身は、プリンターのデバイスドライバーをインストールしなおすことで、プリンターで印刷できましたことを明記します。
|
Print
Twitter(test)
short URL
いいね:14 back to the TOP |
 |
 |
 |
 |
 |