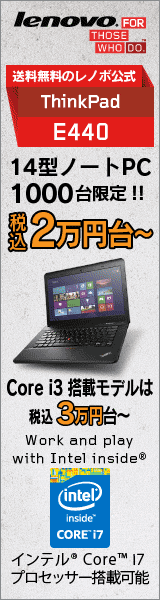| 日 | 月 | 火 | 水 | 木 | 金 | 土 |
| 1 | 2 | 3 | ||||
| 4 | 5 | 6 | 7 | 8 | 9 | 10 | 11 | 12 | 13 | 14 | 15 | 16 | 17 | 18 | 19 | 20 | 21 | 22 | 23 | 24 | 25 | 26 | 27 | 28 | 29 | 30 |
文字サイズ変更:



トップページ > PCについて
●PCについて●
2022-09-25 22:00:35Windows11:22H2 大型updateの方法

ついに来ました。Windows11の大型アップデート。
やり方は主に3つの方法があるようです。
その記事を貼り付けたいと思います。
Windows11 のバージョン22H2は、2022年9月21日に正式に提供が開始されましたが、バージョンアップデートがいつ来るか分かりません。
提供されるのを待たずに Ver.22H2 に手動でアップデートすることができます。
*Windows11 22H2 に設定から手動アップデート
Windows11 Ver.22H2 の手動アップデートは、設定の「Windows Update」から、バージョンアップデートの準備できている場合は、手動でアップデートを行うことができます。これが一般的な方法ですが、なかなか提供されないことも多いです。
1. 設定の「Windows Update」を開きます。
「スタート」ボタンをクリックして、スタートの「設定」をクリックします。
「Windows Update」をクリックします。
2.「Windows 11 version 22H2 が利用可能です」と表示されいるか、表示されていないようなら「更新プログラムのチェック」をクリックして表示されれば、ここから「22H2」にバージョンアップデートをすることが可能です。
※「Windows 11 version 22H2 が利用可能です」が表示されない場合は、アップデートツール、またはISOファイルを利用して Ver.22H2 にバージョンアップデートすることもできます。
*更新プログラムが表示されている場合
他の更新プログラムが表示されている場合は、先にダウンロードしてインストールを済ませておきます。
次に、再度「Windows Update」を開き「Windows 11 version 22H2 が利用可能です」と表示されているか確認します。
更新プログラムのインストールを完了しても「Windows 11 version 22H2 が利用可能です」が表示されない場合は、提供待ちの状態なので何時アップデートできるか分かりません。直ぐにでも22H2にバージョンアップデートしたい場合は、別の方法で実行できるので問題ありません。
3.「ソフトウェア ライセンス条項」が表示されたら、「同意してインストール」クリックします。
4.Ver.22H2 のダウンロードが開始されます。
5.ダウンロードが完了すると、Ver.22H2のインストール開始されるのでそのまま待ちます。
6.インストールが完了すると「再起動が必要です」と表示されるので、「今すぐ再起動する」をクリックします。
7.再起動後に「更新が進行中です」と表示された後に、 ver.22H2 の「更新プログラムの構成」が始まるのでそのまま待ちます。
・パソコンの環境によって、かなり時間がかかる場合もあります。
・インストールの進行状況や、メッセージが表示され、
・数回自動で再起動する場合もあります。
・画面で止まっているように感じても、明らかに問題がある以外は「強制終了」しないでください。
8.プログラムの構成が完了して、サインイン後にデスクトップが表示されれば Ver.22H2 のバージョンアップデートは完了です。
*Windows11 22H2 に公式ツールから手動アップデート
Windows11 Ver.22H2 のバージョンアップデート提供は何時になるか分かりませんが、Microsoft 公式のツール(更新アシスタント)を利用して、Ver.22H2 にバージョンアップデートすることができます。
1.Microsoft 公式(更新アシスタント)ツールをダウンロードします。
https://www.microsoft.com/ja-jp/software-download/windows11
ダウンロードページの「Windows 11 インストール アシスタント」にある「今すぐダウンロード」をクリックして、ツール(Windows11InstallationAssistant)を保存します。
2.ダウンロードした、インストールアシスタント「Windows11InstallationAssistant」をダブルクリックします。
3.次に同意する内容が表示されたら「同意してインストール」をクリックします。同意画面が表示されない場合は下をみてください。
ライセンス条項、同意が表示されない場合
Windows11 のクリーンインストールや新規購入したPC、レジストリの編集などで、要件を満たしているかのチェックが完了していない場合、同意が画面が表示されず「PC 正常性チェックのアプリのダウンロード」が表示され、アプリのダウンロードと実行が必要になります。
先に要件のチェックを終了してから、再度ツールを実行すれば、ライセンス条項が表示されるようになります。
アプリのダウンロードは「PC 正常性チェック アプリを入手する」をクリックしてダウンロードできます。要件のチェックを済ませる方法は、下記のページを参考にしてください。
Windows11 要件をチェックする方法(https://www.pasoble.jp/windows/11/support-check.html)
4.ダウンロードが開始されるのでそのまま待ちます。
5.「PCをチェックしています」「準備をしています」など表示され後に、「更新プログラムをダウンロードしています」と表示されるのでそのまま待ちます。
6.「Windows をインストールしています」と表示され、何回か自動で再起動する場合があります。
※このあたりのタイミングでバージョンアップデートが失敗する場合は、空き容量が不足している可能性があります。
7.インストールの準備が完了したら、「Windows 11 をインストールするには、PCを再起動する必要があります」を表示されるので、「今すぐ再起動」をクリックします。
※何もしなくとも「30分」後には、自動で再起動が実行されます。
「サインアウトしようとしています」表示されたら、「閉じる」をクリックします。また、クリックしなくとも強制的に再起動します。
8.再起動後、起動画面の後に「更新プログラムを構成しています」と表示されるので、そのまま待ちます。
・パソコンの環境によって、かなり時間がかかる場合もあります。
・インストールの進行状況や、メッセージが表示され、
・数回自動で再起動する場合もあります。
・画面で止まっているように感じても、明らかに問題がある以外は「強制終了」しないでください。
9.バージョンアップデートが問題なく進めば、サインイン画面が表示されるのでサインインします。
10.バージョンアップデートの最終構成が始まるので、そのまま待ちます。
・「これには数分かかる場合があります。」と表示され、別のメッセージが表示された後に、「もう少しで完了です」と表示さるので暫くそのまま待ちます。
・環境により自動で再起動する場合もあります。また、なかなか進まないからと言って、強制終了するようなことはやめてください。
最終構成が完了して、デスクトップが表示されれば Windows11 Ver.22H2 のアップデートは完了です。
*Windows11 22H2 にISOファイルから手動アップデート
Windows11 Ver.22H2 のバージョンアップデートは、22H2 のISOファイルダウンロードして実行すれば、22H2のバージョンアップデートができます。
このやり方は、上書きバージョンアップデート方式です。通常のバージョンアップデートと何もかわりません。
1.Ver.22H2 のISOファイルをダウンロード
Windows11 ダウンロードページの「Windows 11 ディスク イメージ (ISO) をダウンロードする」選択ボックスをクリックし「Windows11」選択して、「ダウンロード」をクリックします。
https://www.microsoft.com/ja-jp/software-download/windows11
「製品の言語の選択」が表示されるので、「1 つ選択」をクリックして言語選択して、「確認」をクリックします。
「ダウンロード」が表示されるので、「64-bit ダウンロード」をクリックすればダウンロードができます。
2.22H2 のISOファイルを実行
(1) ISOファイルをダブルクリックします。
(2) ダブルクリックすると、Windows11 の仮想DVDが作成されファイルの中身が開きます。
(3) ファイルが表示されたら「Setup」をダブルクリックして実行します。
3.「ユーザーアカウント制御」警告が表示されたら「はい」をクリックします。
準備中の表示の後に、
4.「Windows セットアップでの更新プログラムのダウンロード方法の変更」をクリックします。
5.「更新プログラム、ドライバー、オプション機能の入手」が表示されたら、
修復する目的なので「今は実行しない」を選択し、「次へ」をクリックします。「PCをチェックしています」などが表示されるのでそのまま待ちます。
6.「ライセンス条項」が表示されるので「同意する」をクリックします。
7.「インストールに必要な作業を確認しています」と表示されたら、そのまま待ちます。
※バージョンアップデートで重要な設定
・注意事項・
PCの状態を変更せずにバージョンアップデートをする為、この時点では、まだ「インストール」をクリックしないでください。
・「個人用ファイルとアプリを引継ぐ」が表示されていて、チェックマークが付いている事を確認します。
・「個人用ファイルとアプリを引継ぐ」が表示されていない場合は、「引き継ぐものを変更」をクリックします。
「引き継ぐものを変更」をクリックした場合
「個人用ファイルとアプリを引き継ぐ」をクリックし選択して「次へ」をクリックします。
必要な作業の確認画面が表示されるので、そのまま待ちます。
8.「個人用ファイルとアプリを引き継ぐ」と表示されていることをが確認できたら、「インストール」をクリックします。
9.「Windows 11 をインストールしています」と表示されるので、環境により時間がかかる事もありますが、そのまま待ちます。
※バージョンアップデートのキャンセル
・「インストールしています」の画面では、最終の準備段階です。キャンセルはこの画面が終了するとできなくなります。
10.最終の準備が終了すると、「間もなくPCが再起動されます」とメッセージが表示され、暫くすると再起動します。
11.再起動後、起動画面の後に「更新プログラムを構成しています」と表示されるので、そのまま待ちます。
・パソコンの環境によって、かなり時間がかかる場合もあります。
・インストールの進行状況や、メッセージが表示され、
・数回自動で再起動する場合もあります。
・画面で止まっているように感じても、明らかに問題がある以外は「強制終了」しないでください。
12.バージョンアップデートが問題なく進めば、サインイン画面が表示されるのでサインインします。
13.22H2 バージョンアップデートの最終構成が始まるので、そのまま待ちます。
・「これには数分かかる場合があります。」と表示され、別のメッセージが表示された後に、「もう少しで完了です」と表示さるので暫くそのまま待ちます。
・環境により自動で再起動する場合もあります。また、なかなか進まないからと言って、強制終了するようなことはやめてください。
・ホーム画面が表示されれば、バージョンアップデートの完了です。
記事はここまでです。
ちなみに、バージョンの確認方法ですが、
1.「スタートボタン」を右クリックします。
2.「ファイル名を指定して実行」をクリックします。
3.名前欄に、「winver」と入力して「OK」ボタンをクリックします。
4.Windows11のバージョン情報が表示されます。「バージョン22H2」と表示されていれば、アップデート終了です。
そうそう、アップデート前に、もしスクリーンセイバーをご使用でしたら、一旦切ることをお勧めします。
それから、各画面の画像が見たいようでしたら、出典元をご覧いただきたいと思います。
出典「パソブル Windows11 Ver.22H2 手動アップデートする3つの方法」
|
Print
Twitter(test)
short URL
いいね:94 back to the TOP |
 |
 |
 |
 |
 |