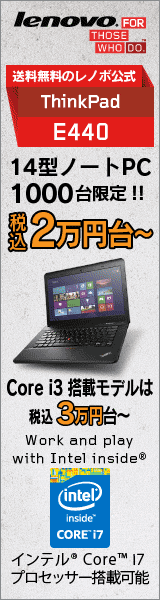| 日 | 月 | 火 | 水 | 木 | 金 | 土 |
| 1 | 2 | 3 | 4 | 5 | 6 | 7 | 8 | 9 | 10 | 11 | 12 | 13 | 14 | 15 | 16 | 17 | 18 | 19 | 20 | 21 | 22 | 23 | 24 | 25 | 26 | 27 | 28 | 29 | 30 | 31 |
文字サイズ変更:



トップページ > PCについて
●PCについて●
2022-05-26 23:09:51一般向けLANケーブルについて

常々インターネット重いなぁとか思っている方、有線の場合は線(ケーブル)を考え直してはいかがでしょうか?
昔に設置したまま、サービスが高速化したのに、ケーブルはそのままになっていませんか?
*有線LANの規格とケーブルの種類
有線LANは、文字通りPCなどの機器をケーブルで繋ぐネットワークの方式です。
家庭内のインフラは、すっかりWi-Fiが主流となっていますが、ルーターなどの通信機器を接続したり、ゲーム用PCなどの安定した通信環境が必要とされる端末では、現在でも有線LANが利用されるケースが多いです。
有線LANでは、インターネットとやり取りされるデータがケーブルを使って伝送されますが、ここで利用されるケーブルには、色々な種類が存在します。
一般的な家庭やオフィスでは「RJ45」コネクタを利用したツイストペアケーブル(内部の配線がより対線。つまり電線を2本対で撚り合わせたケーブルです)が利用されており、ひとまとめに「LANケーブル」と呼ばれるが、実は対応する規格によって様々な種類が存在します。
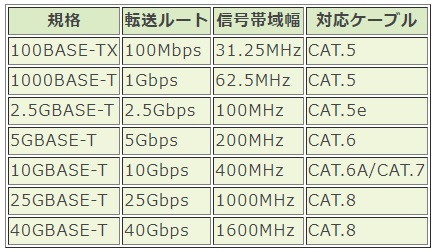
現在の主流は最大1Gbpsの通信速度を実現できる1000BASE-Tですが、ゲーム用PCやミドルレンジ以上のマザーボード(パソコンの基盤部分)などでは、2.5Gbpsに対応した製品があり、NASやサーバー、高速な光ファイバーインターネット接続サービスでは10Gbpsが使われているようです。
それぞれの規格では、信号を伝送するための帯域幅などの違いがあるため、その帯域幅に対応したケーブルを使う必要があります。それが、表の右端の欄の「CAT.x(カテゴリ)」というケーブルの規格です。
つまり、PCやルーターなどの通信速度を確認し、その速度に合った規格以上のケーブルを使う必要があるのです。
例えば、PCやルーターが1Gbpsの1000BASE-Tに対応しているのであれば、利用するケーブルはCAT.5以上が必要になり、2.5Gbpsの2.5GBASE-Tで使うならCAT.5e以上が必要になります。
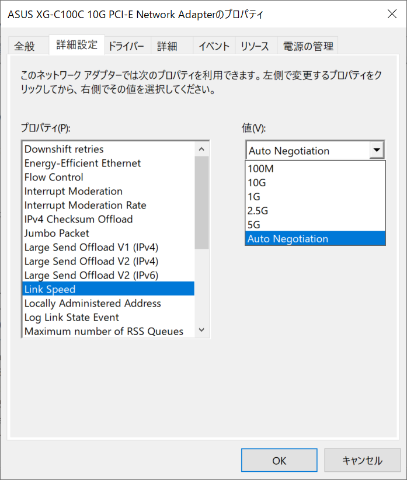
ちなみに、自分が使っているPCやマザーボードが、どの速度に対応しているのかは、スペックを確認するのが確実です。
Windows11の場合、スタートアイコンを右クリック-「デバイスマネージャー」をクリックします。
「デバイスマネージャー」で、LANボード、またはネットワークアダプターのLink Speedなどの項目を表示しますと、対応する速度の一覧を確認できます。
但し、自己責任で行ってください。よろしくお願いします。
*普通は「CAT.6」のケーブルを選ぶことが多い
このように、LANケーブルを選ぶ時は、基本的には自分が使っているネットワーク機器の通信速度に対応する規格以上のカテゴリ(CAT.x)を選べばいいことになります。
以下は、ケーブルのカテゴリごとの違いをまとめた表です。
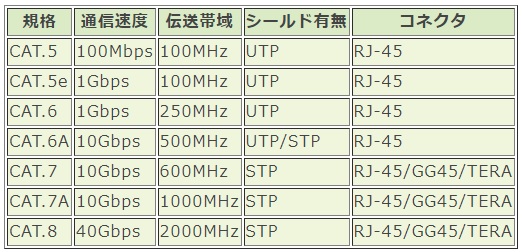
2021年5月現在、元記事が大型家電量販店の店頭を調査しました。
販売されているケーブルの種類はCAT.6、CAT.6A、CAT.7、CAT.8を確認できたそうです。
CAT.6は、5GBASE-Tにまで対応している上、55m以下であれば10GBASE-Tにも対応するため、将来的に1Gbpsを超えるネットワークに拡張することになっても対応が可能と、使い勝手のいいケーブルだと思います。
つまり、普通はCAT.6を選べば大抵は間違いないでしょう。
(安いし、ケーブルも細身で扱いやすいです)
LANケーブルのパッケージには、対応する速度が記載されていたり、ノイズ耐性の強さなどが謳われているため、上位のカテゴリを選びたくなりますが、無理に投資する必要はないでしょう。
なお、前述の表2で気付いた人もいるかもしれないですが、CAT.7、CAT.8ケーブルに関しては、正式な規格ではコネクタがARJ45/GG45/TERAとなっており、一般的なPCやルーターで採用されているRJ45コネクタとは形状が異なります。
*速度比較!CAT.6~8では10GBASE-Tでも差は出ない
10GBASE-T、2.5GBASE-T、1000BASE-T、それぞれの環境でiPerf3によるテストを実施したのですが、ケーブルの違いが実効速度に与える影響はほぼないと言っていいです。速度表は元記事を参照してください。
今回のテスト環境では3mと短いケーブルを利用した上、近くに明確なノイズ源も存在しないため、ケーブルごとの差が出にくいのは明らかです。
実用環境ではノイズの影響などでパケットロスが発生し、再送などによる遅延や転送速度低下が発生する可能性もある。
例えば、換気扇、蛍光灯、大型扇風機、洗濯機などは、ノイズ源となり得る存在です。
また、天井や壁の中にLANケーブルを配線する際、これらのケーブルに近接する形でLANケーブルを配線するとノイズの影響を受ける可能性がある。部屋の中で取り回す程度であれば、あまり意識する必要はないでしょう。
むしろ、カテゴリが上位になるほど、ケーブルは太く、固くなるので、取り回しが難しく、扱いにくくなる傾向がある。どちらかと言うと、そういった意味で、低価格なCAT.6ケーブルの優位性が目立ちます。
なお、詳しくは後述するが、CAT.6A(の一部)、およびCAT.7、CAT.8ケーブルでは、外部のノイズの影響を防ぐために金属シートなどで内部ケーブルを保護するシールド構造が採用されています。シールドされたケーブルを「STP」と呼ぶが(シールドされていないケーブルは「UTP」)、STPケーブルを利用する場合は、シールド部分で受け止めたノイズを外部に逃がすためのアースが必要となりますのでご注意ください。
アースされていない環境でSTPケーブルを利用した場合、逆に速度が低下するという意見も見かけますが、この点については検証が困難なため、元記事でははっきりとした結論は述べることはできないようです。
家庭では、恐らくこうした状況が多いと考えられますが、この電位差が速度低下や接続不良などの原因に繋がる可能性があります。
結論から言うと、色々なケーブルが混在する配管の中や、家の壁の中などを配線するのであれば、近接するほかの配線(主に電気)からのノイズの影響を考慮し、STPケーブルを使って、両端を正しくアースすることが望ましいでしょう。
一方、ルーターとPCを繋ぐなど、部屋の中の配線であれば、そこまで大きなノイズの影響を受ける可能性は低いため、安いUTPのCAT.6ケーブルなどで十分と言えます。
10Gbpsなど、アップグレードしたい方や、ノイズなどの干渉がどうしても入って、より詳しく知りたい方は、元記事を参照してください。
出典「internet Watch よく分かるLANケーブルの選び方。CAT.6でも10Gbps対応可能。CAT.8まで速度差を検証」
|
Print
Twitter(test)
short URL
いいね:42 back to the TOP |
Windows11:ブルースクリーンになったり起動しない不具合について

Windows11 KB5013943をアップデートすると2つのシステムでBSoDが発生します。1つはVMware上で動作するWindows11で、もう1つは普通のPCです。
停止コードは『APC_INDEX_MISMATCH』です。
この不具合は一部環境でのみ発生しており、全ての環境で発生するものではありません。
この現象の起きる原因は、Windows11の場合は、Sophos社のアンチウイルスソフト『Sophos Home』をインストールしていると本不具合が発生します。
Sophosは、2022年5月15日(現地時間)に本不具合を修正したSophos Home用のアップデートをリリースしました。『C:WindowsSystem32drivershmpalert.sys』を右クリックし、『プロパティ』を選択して、製品バージョンが『3.8.4.46』になっていればアップデートが適用されており、本不具合は発生しません。
Sophos Homeをお使いの方はご確認ください。
*Windows11での不具合からの復旧方法・対処方法
Windows11環境において『Sophos Home』をお使いの方で、BSoDが発生したりPCが起動しなくなった場合は、以下のいずれかの手順で復旧できるとSophosは案内しています。
*Windows11での復旧方法①
1.PCの起動に2回失敗すると、3回目の起動で『自動修復』の画面が表示されますので『詳細オプション』を選択。
※備考: もし、3回目の起動でも自動修復の画面に入らなかった場合は、Windows11のインストールメディアから起動して、『次へ』 → 『コンピューターを修復する』 を選択することでも以下の画面に入ることができます。
2.『トラブルシューティング』-『詳細オプション』と進んでいき、『更新プログラムのアンインストール』を選択。
3.『最新の品質更新プログラムをアンインストールする』 → 『品質更新プログラムをアンインストールする』を選択。
これでPCが起動するようになります。
4.PCが無事起動したら、更新プログラムが入ってこないよう、『Windows Update』の画面で『更新の一時停止』から停止する期間を選択してください。
*Windows11での復旧方法②
1.コマンドプロンプトが開いたら、以下のコマンドを入力
cd c:windowssystem32drivers
ren hmpalert.sys hmpalert.old
※もし、『cd c:windowssystem32drivers』が上手くいかなかった場合は、以下のようにD~Zまでドライブ名を変更して試してください
cd D:windowssystem32drivers
cd E:windowssystem32drivers
cd F:windowssystem32drivers
:
cd Z:windowssystem32drivers
このコマンドは『c:windowssystem32drivers』にある『hmpalert.sys』というファイルを『hmpalert.old』に変更するコマンドです。これでPCが正常に起動するようになります。
出典「ニッチなゲーマーの環境構築Z ブルースクリーンが発生したりPCが起動しない不具合。KB5013942、KB5013943にて発生 [Update 1]」
|
Print
Twitter(test)
short URL
いいね:93 back to the TOP |
リモート会議もセキュリティが必要?
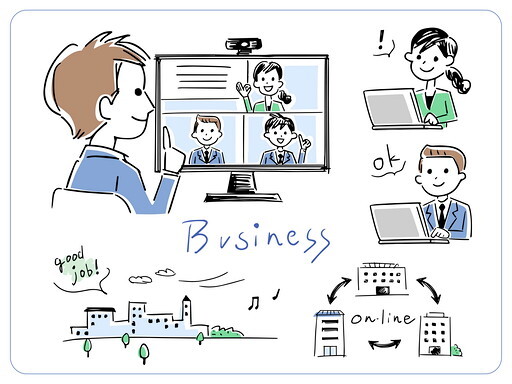
*オンラインが増えてくると、注意することも多い
コロナ渦もあり、ここ数年でオンラインでのミーティングや授業、あるいはプライベートの機会が増えてきました。
新学期や新生活で、新たにオンライン会議を主催する立場になる人や初めてオンライン会議に参加する人もいると思います。
皆さん、オンラインでの会話は大丈夫かなぁとか、心配したことありますか?
一方で、それだけ普及したものだからこそ、サイバー犯罪には注意しないとならない時代ではないでしょうか。
悪意を持った人間は、皆が利用するものを狙ってくるからなのです。
たとえば、人気のオンライン会議ツールであるZoomで、かつて「Zoom-bombing(Zoom爆弾)」という問題が報告されたことがあったそうです。
招待されていない人物が、オンライン会議や学校のオンライン授業などに乱入し、妨害するというものです。
もっとも、これはZoom側に問題があるかと言われると、そうとも言い切れないようです。
開催される会議のURLが、SNSなどで公開されたり、パスワードの活用に問題があったりといった、ユーザー側の原因ということが多いです。
・URLを参加者以外に公開しない
・パスワードは複雑なものにする
上記2点は基本です。
外部からの参加を制限する機能を利用するだけでなく、安心して参加できる空間を作るようにすることが必要でしょう。
特に、プライバシーの問題には注意が必要だと思います。
オンラインといえども、現実の社会で会話する延長にあることを忘れてはならないでしょう。
気をつけるべきところに配慮しつつ、マナーを守って利用することが大切だと思います。
*アップデートはもちろん、フィッシングにも注意
オンラインでのリモート会議において、セキュリティの面で重要視することはなんだと思いますか。
・アプリやOSなどを最新版にする
・ツールの機能が目的に即しているかどうかも検討する
上記が基本として考えられます。
・多要素認証のサポートをなるべく受けるようにする
・プライバシーポリシー(サードパーティーとの共有)の内容はどうなっているかを確認する
・サービスの悪意のある使用はされていないかをチェックする
他には上記のような点が挙げられます。
*メールに対する注意
オンライン会議ツールの参加に見せかけたフィッシングメール
・「これから会議が始まります」と書かれており、URLからアクセスするとフィッシングサイトに誘導されてしまいます。(リモート会議が多い場合は、特に気をつけるべきではないでしょうか。)
・オンラインショップを装った怪しい詐欺メール
アプリストアでは偽のオンラインミーティングアプリも発見されています。
またオンラインセミナーやオンラインイベントの中には、儲け話で詐欺の“カモ”を探していたり、カルト団体への勧誘を目的にしたりというものもあるようです。これも場所がオンラインになっただけで、古くから存在する怪しい手口と変わりません。
*インターネット利用での注意点
フリーWi-Fiでインターネットを利用していると、不正アクセスを受けた場合には、通信内容を傍受される可能性があります。フリーのインターネットは、暗号化などの技術が使われてある場合があります。
リモート会議で背後に何かが映り込む問題はよく注意されることだが、肝心の通信のセキュリティにも気を配っているでしょうか。
*対策など
仮想プライベート ネットワーク(VPN)を使えば、ネットワーク上のデータのセキュリティと暗号化を強化できます。
*マカフィーの場合
マカフィー トータルプロテクションおよびマカフィー リブセーフなどのスイート製品経由でVPN機能「セキュアVPN」が利用できるほか、VPNサービスに特化した「マカフィー セーフコネクト」という製品もある。これらは、リモートワークとして、カフェなどで作業をするときでも有効でしょう。
*ホスト役は、会議室のガードから
オンラインミーティングが急激に使われるようになった当初は、セキュリティ面のリスクや、システムの脆弱性が指摘されていました。例えば古いバージョンのWindows版Zoomアプリでは認証情報が流出する可能性があるといったニュースが流れたため、今もそうしたイメージを持っている方もいるかもしれません。
しかし、現在では多くの問題は修正されており、最新バージョンにアップデートしていれば、システムそれ自体のリスクは低くなりました。
より気にすべきは「使い方」と言えると思います。
コロナ禍を機に見かけるようになった言葉に「Zoom爆弾」があります。
オンライン上の会議や授業に、見知らぬ第3者が乱入して暴言を繰り返すといった、迷惑行為を指しています。
参加用のリンクが誰でも見られる状態になっていたり、主催者が会議室にパスワードをかけていなかったりすると、そうした乱入を招く可能性があります。
・オンラインミーティングのホスト側になる場合は、参加URLをむやみにSNSなどに書き込まないこと
・会議室に複雑なパスワードを設定する(パスワードは他と使い回さないように注意しましょう。)
・参加者が揃ったらロックをかけるなど、外部からの参加を制限する機能を利用する
*プライバシーを守って参加するには
オンラインミーティングの参加者側は、どんなことに気をつければ良いのでしょうか。まず気になるのは、プライバシーの問題です。
・カメラをオンにしていると、背後に自宅の家具や設備、家族、個人情報の書かれたものが映り込んでしまうなど、知られたくない情報が意図せず見られてしまう可能性があります
・逆にカフェなど外から参加する場合には、大事な会話や画面の情報が、後ろから見られているかもしれません。
*接続回線にも注意
フリーWi-Fiでインターネットを利用していると、不正アクセスを受け、通信内容を傍受される可能性があります。
特に外出先で接続が必要になるときには、VPNといった安全性の高い通信環境を確保することをおすすめします。
「うまい話に安易に乗ってはいけない」というのは、情報過多のオンライン時代だからこそ、大事になっていく教えなのではないでしょうか。
相手が信頼できるか迷ってしまうようなら、周囲の人や消費生活アドバイザーなどに相談するなどして、客観的な意見を聞いて判断するようにしましょう。
*まとめ
①アプリケーションは「最新版」
OSやアプリケーション、セキュリティソフトは定期的にアップデートされ、不具合の解消や機能の向上が図られます。随時最新版に更新しておきましょう。
②ミーティングURLは「参加者だけに共有」
部外者のアクセスを避けるため、参加者以外が見られる方法での通知は避けましょう。
③パスワードやロック機能で「参加者を限定」
多くのオンラインミーティングサービスには、参加メンバーを限定するための機能が用意されています。
④フリーWi-Fiでは「VPN」
カフェや外出先でインターネットに繋ぐ際、フリーWi-Fiは第三者がアクセス可能なものも少なくないため、どうしても使用する場合にはVPNを使って安全性を高めましょう。
⑤スタート前にもう一度「画面の背後に注意」
映り込んではいけないものはないか、誰かが聞き耳を立てていないか
⑥有意義な時間をつくる「マナー」
⑦最新情報を入手する
マカフィーに関する最新情報や、コンシューマーやモバイルのセキュリティ脅威に関する最新情報を入手するには、Twitter の @McAfee_JP_Sec をフォローお願いします。
※本記事はアスキーとマカフィーのコラボレーションサイト「せきゅラボ」への掲載用に過去のMcAfee Blogの人気エントリーを編集して紹介する記事です。
出典「リモート会議、セキュリティのこと考えてる?」
|
Print
Twitter(test)
short URL
いいね:115 back to the TOP |
Windows11:Windows11 HomeエディションとProエディション

Windows11には、HomeエディションとProエディションがあります。
違いは、Proエディションだけある機能が幾つかあります。
それを列挙したいと思います。
・デバイスを暗号化し、紛失や盗難に遭っても第三者がデータにアクセスできないようにする「BitLocker」機能。
・仮想OSを起動し、Windows 11内で他のOSを動作させることができる「Hyper-V」機能。
・企業のデータ漏洩を防ぐ「Windows情報保護(WIP)」やActive Directoryをサポート
その他に、パソコンのスペックが格段にレベルアップした物が使えます。
(もちろん、アップデートしたからと言ってパソコンのスペックが上がるわけではないのですが)
・CPUコア数ならHomeが64コアまで、Proが128コアまで
・最大メモリ容量はHomeが128GB、Proが2TB
もし、上記のような機能が必要なら、Proエディションを選択した方が良いでしょう。
ただし、Proデディションは単体で買うと、2万8380円とちょっと高いです。
自作PCユーザーのためにパーツと一緒に販売されるDSP版だと、最安で1万8000円くらいだそうです。
Windows 10 Proのプロダクトキーを持っている場合でも、Proエディションにアップグレードできます。
・「設定」-「システム」-「ライセンス認証」-「プロダクトキーを変更する」の「変更」をクリックします
アップグレードするには「設定」の「システム」から「ライセンス認証」を開き、「プロダクトキーを変更する」の「変更」をクリックします。
ポップアップが開くので、購入したプロダクトキーを入力します。
プロダクトキーを確認し、確認画面で「開始」をクリックするとアップグレードが始まります。
アップグレード中はパソコンを利用できないので、すべての作業を終わらせてデータをバックアップしておいた方が無難です。
最も安くアップグレードするなら、Microsoftストアから購入する方法もあります。
・「設定」-「システム」-「ライセンス認証」画面で、「Microsoftアプリでのアップグレード」の「Microsoft Storeを開く」をクリックするします。
Microsoftストアが開き、アップグレードの購入画面が開く。価格は1万3824円となっており、最も安く済みます。「購入」をクリックし、決済方法を選択すれば購入できるそうです。
するとボタンが「インストール」に変化するので、クリックすればアップグレードが始まります。
ちなみに、クレジットカード決済する際に、ドル表記で決済が完了できない場合がありますので、対処方法も紹介します。
・「設定」-「時刻と言語」を開き、「国または地域」が「日本」になっているか確認しましょう。
できなかった場合、なぜかアメリカになっており、決済できなかったようです。(記事元より)
出典「ASCII Windows 11 HomeエディションをProエディションに変更する方法」
|
Print
Twitter(test)
short URL
いいね:76 back to the TOP |
Windows11:Windows updateの危機?
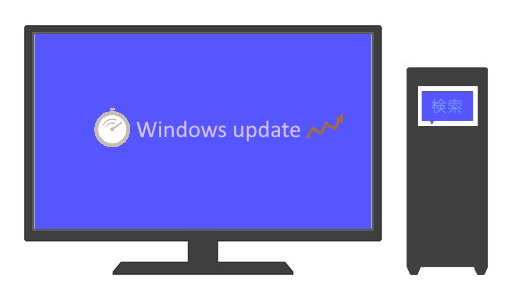
ここ1週間の間に、起動が極端に遅く感じることがありませんでしたか?
水曜日に、5月の月例パッチというのがupdateされて、この時も、私は1時間くらいupdateにかかりました。
が、それは序章だったのでしょうか?昨日、13時30分くらいに電源スイッチを入れて、Windowsのupdateが始まり、終わったのが、なんと23時35分でした。何故にそんなにかかるのでしょうか?
まず、画面が固まって動かない人が続出しているのではないでしょうか?左下の電源ボタンもリンクが無いようです。クリックしても動きません。私は、「Ctrl」+「Alt」+「del」キーを同時に押して、ログイン画面を出して、ログインに成功しました。知らない方もいるとは思うのですが、この情報を見ている時点でログインできているのかな?とも思います。まだの人、頑張ってください。
ログインして、「スタート」-「設定」の「Windows update」画面で、何がインストールされたのか確認しました。
・2022-05 x64 ベース システム用 Windows 11 の累積更新プログラム (KB5013943)
・2022-05 .NET Framework 3.5 および 4.8 の累積的な更新プログラム (x64 向け Windows 11 用) (KB5013628)
この二つがインストールされていました。現時点では、再起動していないので、再起動後が怖いです。
まだ、再起動していない方は、再起動前に自分のデータをバックアップすることをオススメします。
それにアップデートしながら、ウイルスチェックプログラムも動いていたようで、これも遅かった原因の一つかもしれません。
現時点で、わかっていることは、上記2点をインストールすると、「イベントビューア」というものが、起動できなくなるようです。100%できなくなるのかは、不明ですが、注意してください。対処法は下記出典のリンクを見てください。
出典「ニッチなゲーマーの環境構築Z イベントビューアーが動作しない不具合。KB5013942やKB5013943インストール後に発生」
※追記
これから、Windows updateをしようという方は、手動インストールの方が早いかもしれませんので、ここにリンクを貼っておきます。
「2022-05 x64、他 ベース システム用 Windows 11 の累積更新プログラム (KB5013943)」
「2022-05 .NET Framework 3.5 および 4.8 の累積的な更新プログラム (x64、ARM64 向け Windows 11 用)」
|
Print
Twitter(test)
short URL
いいね:104 back to the TOP |
 |
 |
 |
 |
 |